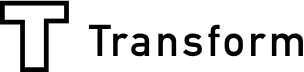Want your customer to answer a survey form with a simple but effective design of faces to get a response, look no further then our new and improved radio list element.
What are Radio Lists?
The radio list element gives users the ability to only give one answer from several possibilities’.
Finding the Radio List Element
Radio list element can be found in the right hand side Toolbox in the form builder under the List/Sliders tab.
Once the element has been dragged on the form, the new options will appear in the top toolbar by clicking on ‘Radio List’
Radio List
This option is the default and the original option for a radio list element. It gives users the choose of only one answer from several possibilities.
To add an option, click on the plus button in the bottom left corner of the element.
To remove an option, hover over the option and an ‘X’ will appear on the right hand side of the option. Click on the ‘X’ to remove the option from the element.
Buttons
This option allows you to add buttons for users to give their answer. When you select ‘Buttons’ in the option list in the top toolbar you will see the first button on the element.
You have the options to change the text in the button by clicking on the button.
You also have the option to change the colour of the button by clicking the left hand circle and change the colour of the text in the button by clicking the right hand circle.

Each button can have it own colour for the button and text.
To add a button, click on the plus button in the bottom left corner of the element.
To remove a button, hover over the button and an ‘X’ will appear in the top right hand side of the button. Click on the ‘X’ to remove the button from the element.
Images
This option allows you to add faces for users to give their answer. When you select ‘Images’ in the option list in the top toolbar you’ll see the first face on the element.
You have the options to change the image displayed by clicking on the first image. Once you click on the image, a menu will pop up with all the chooses of faces.
You can also change the text displayed with faces by clicking on ‘Item’ and replacing it what ever you chose.
To add an image, click on the plus button in the bottom left corner of the element.
To remove an image, hover over the image and an ‘X’ will appear in the top right hand side of the button. Click on the ‘X’ to remove the image from the element.
Vertical or Horizontal
Radio list, Buttons and images now have the option to be displayed vertically or horizontally. To achieve this, click on the radio list element. Once the radio list is highlighted, click on vertical in the top toolbar.
This will give you the option to display the radio list element either ‘Vertical’ or ‘Horizonal’.
Radio List Horizontally
Buttons Horizontally
Images Horizontally